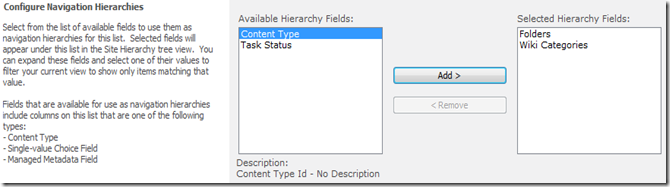Administrator-approved form templates
Administrator-approved form templates are available to any site collection on the SharePoint site and can contain code that requires full trust. They are individually verified, uploaded, and activated by a SharePoint site administrator. Administrator-approved form templates are maintained in a special document library that can be accessed only by administrators.
Deploy administrator-approved form templates
To deploy the form using central admin you can refer
http://technet.microsoft.com/en-us/library/cc262921.aspx
Using central admin method we can deploy one form at a time but if we need to deply many forms this process takes lot of time and effort. So I tried to automate this process using powershell. I have wrote a small powershell script to deploy these forms.
# Set the required variables
$siteURL = "
http://MySiteURL"
$publishingDirectory = "Source file location"
$settingsFile = "$publishingDirectory\InfoPathFormsList.txt"
$category = "My Category"
function Show-Progress([string]$activity, [string]$status, [int]$count)
{
if ($count % 4 -eq 1) {write-progress -activity $activity -status $status " _" ;}
if ($count % 4 -eq 2) {write-progress -activity $activity -status $status " \" }
if ($count % 4 -eq 3) {write-progress -activity $activity -status $status " |" }
if ($count % 4 -eq 0) {write-progress -activity $activity -status $status " /" }
}
foreach ($i in Get-Content -Path $settingsFile)
{
$formLocation = "$publishingDirectory\$i.xsn"
# Deactivate the InfoPath form
Write-Output "Deactivate " $i
Disable-SPInfoPathFormTemplate -Identity $i -Site $siteURL -ErrorAction:SilentlyContinue
# uninstall the InfoPath form
Write-Output "Uninstalling " $i
$formTemplate = Get-SPInfoPathFormTemplate -Identity $i -ErrorAction:SilentlyContinue
if ($formTemplate -ne $null)
{
Uninstall-SPInfoPathFormTemplate -Identity $i -ErrorAction:SilentlyContinue
}
$percent = 1
while ($formTemplate -ne $null -and $formTemplate.FormTemplateStatus -eq "Removing")
{
if ($count -eq 100) {$count = 0;}
write-progress -activity "Uninstalling $i" -status "Removing" -percentcomplete (++$count);
$formTemplate = Get-SPInfoPathFormTemplate -Identity $i -ErrorAction:SilentlyContinue;
}
write-progress -activity "Uninstalling $i" -status "Removing" -percentcomplete 100;
# Verify the InfoPath form
#Write-Output "Verifying " $i
#Test-SPInfoPathFormTemplate -Path $formLocation
# Upload the InfoPath form
Write-Output "Uploading " $i
Install-SPInfoPathFormTemplate -Path $formLocation -Confirm:$false
# Activate the InfoPath form
Write-Output "Activating " $i
Enable-SPInfoPathFormTemplate -Identity $i -Site $siteURL
# Modify the category of the form
Set-SPInfoPathFormTemplate -Identity $i -Category $category
}
To use this script
1. Copy this script in a notepad.
2. Change $siteURL =
http://MySiteURL2. Change $siteURL =
3. Create a folder sourcesFiles and paste your InfoPath form template (.xsn) files in it.
4. Enter your source folder path in $publishingDirectory = "Source folder path"
5. Save this notepad text as PowerShell script (myScript.ps1).
6. Create a InfoPathFormsList.txt file in the same folder and write all InfoPath form template names (i.e. myTemplate.xsn) in it.
7. Open SharePoint 2010 management shell and run this PowerShell script